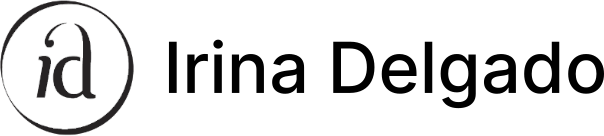Estos son 10 de los comandos más básicos del uso de la Interfaz Línea de Comandos. También conocido como Shell, Terminal o PowerShell. Este post está dirigido sólo a usuarios de Mac OSX, pero puedes conocer los comandos para usuarios de Windows en esta guía rápida.
Si tu interés es ser programador(a) es esencial dominar la Terminal, y este es una introducción sencilla para los comandos más básicos.
Te mostraré los comandos y su significado, posteriormente acompañado por una imagen que representa cómo se vería visualmente escribir los códigos en la terminal, y en algunos casos lo que normalmente tu verías en un explorador de archivos (Finder en caso de Mac OS X).
Observarás que después del signo $ es cuando empiezo a escribir los comandos correspondientes.
hostname
hostname = My computer’s network name
Este comando se usa para conocer el nombre de tu computadora.

Al abrir la terminal ingresa directamente el comando como se muestra en el ejemplo y conocerás el nombre de tu computadora

Usar la terminal es el equivalente a si te fueras directo a buscar el nombre de tu computadora dentro de la opción de Configuraciones
mkdir
mkdir = Make a directory
Al escribir este comando crearás un directorio ó folder, que es lo mismo.

Después del comando mkdir nombras al directorio o folder que quieres crear. Observa como con -p estás creando una cadena de folders en una sola línea de comando.

Escribir el comando “mkdir” en la terminal es exactamente si tu crearas directamente folders en tu área de trabajo
pwd
pwd = Print Working Directory
Este comando te muestra el directorio (folder) actual en el que estás trabajando.

Observa como después de ingresar el comando “pwd” te muestra en qué área del directorio de la computadora te encuentras en ese momento

Es exactamente como observar en el explorador de archivos (Finder) en qué ruta te encuentras actualmente. Es lo mismo.
cd
cd = change directory
Este comando te ayuda a moverte o posicionarte dentro de los directorios (folders). Que es lo mismo que buscar folders dentro de Finder que es el navegador de directorios en MAC OS X.

Observa como uso el comando “cd” para ingresar al directorio y “pwd” para saber en qué directorio me encuentro
ls
ls = List directory
Este comando te muestra el contenido que se encuentran dentro del directorio donde te encuentras en este momento.

En la primera línea ingresé al directorio “temp” (comando: cd temp) y en la segunda línea observo que dentro de “temp” se encuentra el directorio “stuff” (comando:ls)
rmdir
rmdir = Remove directory
Básicamente este comando es para eliminar folders (directorios).

Observa como en la línea 9 muestro (comando: ls) el contenido que está dentro del folder “joe”, que en este caso el contenido es un folder llamado “alex”. Y en la línea 11 elimino (comando: rmdir alex) ese mismo folder llamado “alex”. Sabrás que lo eliminé porque una vez que vuelvo a mostrarlo (comando: ls) en la línea 12, ya no me aparece nada.
pushd
pushd = Push directory
Este comando toma tu directorio actual y lo empuja (push) a una lista para usar después.
popd
popd = Pop directory
Este comando toma el directorio actual y lo elimina, regresándote a donde te encontrabas.
Estos dos commandos te permite moverte entre directorios (folders) de manera temporal, y después regresar en la ruta donde te encontrabas.

En este caso observarás com nos encontramos en dos folders al mismo tiempo (línea 4), posteriormente me salgo del folder “icecream” y puedes observarlo en la línea 6 que ya no aparece esa ruta. Observa lo que pasa después del comando pushd y popd.
touch
touch = Create an empty file
Este comando crea un archivo vacío. El tipo de archivo lo puedes definir por la extensión que escribas.

En este ejemplo el tipo de archivo será de texto por la extensión “.txt”, y lo cree en la línea 2 que es el archivo “iamcool.txt”

Este comando hace exactamente lo mismo si lo hicieras manualmente en tu explorador de archivos (Finder)
cp
cp = Copy a file or directory
Este comando copia un archivo o directorio y crea uno nuevo.

Observa como el archivo “neat.txt” y “awesome.txt” no existían, hasta que utilizamos el comando “cp” para crearlos como copia a partir del archivo “iamcool.txt”

Esta es la manera “normal” de cómo se vería en tu explorador de archivos.
EXTRAS
clear
Limpiar la ventana en la que estás trabajando actualmente
Si te interesa indagar con más profundidad acerca de la Interfaz Línea de Comandos te recomiendo leer este libro Command Line Crash Course de Zed A. Shaw, es lo más claro y fundamental que encontré. En este libro me baso para presentar los ejercicios de este post, creo que son ejercicios muy prácticos y su filosofía es muy acertada.
¡Buena suerte!